Our Exporter for 3ds Max 32 bit for Sirikata is designed to take the object and shader set up from 3D Studio Max directly into Sirikata and maintain the Material settings and properties. Users of other 3D packages such as Maya, XSI, etc, can model, UV Map (up to 3 UV sets), export the mesh using Collada, and import the mesh into 3ds Max. Assuming the user has their mesh in 3ds Max, we have provided this workflow document to guide users in the creation of Materials in 3ds Max. Users can then take their 3D meshes specifically optimized for Sirikata, and export them using the provided plugin.
- 4Sirikata Material Types
When you use nested Multi/Sub-Object materials, the multiple patches again appear at the top level of the nested material, but the sample sphere is again whole when displaying any of the sub-materials. Display Maps as 2D When on, sample slots display maps, including standalone maps, in 2D. The map fills the entire slot. You can then select your preferred currency Aumentar Numero Slots Material Editor 3ds Max and country of residence. On the next page, you can enter your full name, date of birth, and gender. Finally, enter your location details and your Aumentar Numero Slots Material Editor 3ds Max bonus code (if you have that one). Video poker The companion to the online slot game, video poker has its own legion of devotees comparable to the More Material Slots 3ds Max fruit machine. Bone up on a little simple strategy and then enjoy single-hand, multi-hand and level-up video poker games at our approved casinos.
Material Map Slots Explanation
There are only 24 material slots in the material editor. From there you put the material in the scene. The amount of materials in the scene is nearly endless! You can get a material from the scene back in the material editor by using the eyedropper in the material editor (mid-below the material slots). The Welcome Bonus is open to new customers who are aged Adding Material Slots 3ds Max 18 and over. Once you have made your first qualifying deposit, please accept or decline your bonus in Adding Material Slots 3ds Max the pop-up notification window before playing the casino games.
When creating materials, all texture files loaded need to be in .dds format. To open the Material browser, press 'M' on your keyboard within 3ds Max. Change 'Blinn' to 'Phong' under Shader Basic Parameters (See Fig 3). Under the Phong Basic Parameters click on the small square gray box to the right of the word Diffuse (and to the right of the gray color picker rectangular box). Select Bitmap and navigate to the texture map you want. Below are all of the maps to use, accessed under the 'Maps' dropdown menu.
Diffuse Color: Your Diffuse map goes here. This Map slot has the most versatility for combining multiple Color Maps, Dirt Maps, separate Ambient Occlusion Maps, and so on. Detailed Material creation combinations are covered later.
- Select Bitmap for the Diffuse Color.
Ambient Occlusion: (NEEDS CLARIFICATION)
- Select RGB Multiply for the Diffuse Color.
- Color #1 is always the Ambient Occlusion Map (which is Multiplied just as one would do in Photoshop)
- Color #2 can be:
- The Diffuse Color Map #1, loaded as a Bitmap, RGB Multiply, Composite, or Mix
Specular Color: (NEEDS CLARIFICATION)RGB Spec Map goes here.
Glossiness: (NEEDS CLARIFICATION)

- Experimental, may not have its own map
Self Illumination: Leave at 100%. This is for your Glow Map. Note you must also turn on Phong Basic Parameters > Self-Illumination > Check Color > Change the color picker to pure White
- If no Diffuse Color Map, then embed the Alpha in this slot.
- Filter Color: Check this on and it will be the HDRI Glow Map, it is Self Illumination/Filter Color amount. Actual Glow amount = a percent of Filed of View in Sirikata
Opacity: Alpha Channels:
- Check it on, but this map is only needed to display properly in Max
- If it has an Alpha, it must match the Diffuse Texture Map in the Diffuse Color slot, and the Opacity slot must use the same Diffuse Texture Map
- Will be thrown out
Bump: Both the Normal Map and Bump Map go into this slot. Select Normal Bump, and enter the Bump Map under Additional Bump, place the Normal Map under the Normal slot
- Tangent Space
- Extra Expensive with Dirt Channel & Cruft
Reflection: Enter the Environment cube Map in this slot, good for large interiors.There is very little cost when rendering in-engine.
Steps for Creating and Assigning a Material
- Create either a Standard Mat, and if needed a Multi/Sub-Object Material (See Fig 5).
- Standard
- Under Shader Basic Parameters, change from Blinn to Phong.
- Multi/Sub-Object
- Click on the Standard material type, and change to Multi/Sub-Object by double clicking it from the menu.
- Discard the old material, and Set Number for the number of materials you want on the object. You can always change this later. Name each Sub-Material (this can be different than the actual Sub-Material name)
- Create the individual materials in new material slots. Be sure to name each one as you go. Drag and drop each new material into the correct Sub-Material Slot and choose Instance each time. This allows one to organize and work on the materials individually or through the single Multi/Sub-Object interface.
- Standard
Left: A Standard material, with the shader changed from Blinn to Phong (a required step). Right: The Multi/Sub-Object dialogs. All necessary buttons have been highlighted:
Hard Rules for Materials Creation
- Maximum Maps per Material is 10
- The maximum number of unique texture maps on any material is 10
- Match the Diffuse and Specular Maps in order, Material Type, and UV Set #'s
- The structure of the Maps in the Diffuse (after the AO RGB Multiply) and Spec should be the same.
- Provide Example Here
- The AO alpha channel will always be applied to the 2nd material
- Except the Normal
- One Bump Map Allowed
- The Bump map is by far the most expensive texture map to use (only if you have more than one UV set)
- Never try to use more than one, and if a Bump doesn't provide enough effect, do not use it at all.
- Map #2 for all materials must have matching UV Sets
- UV Set #2 and #3 should be upright (perpendicular)
- Tiling UV Set #2 should usually be upright (not rotated) and scaled to the correct Units (Determined by the size of your materials and the objects that are sharing those same materials). Most tileable textures are designed to tile in the upright position. If one makes a texture that runs parallel to the ground, then consult with the art team before completion.
- This should also keep normals aligned to the tangent space.
- Maximum of 3 UV Sets
- Multiple UV Channels (up to 3)
- Alpha Channels (Making Masks)
- To make your Texture Map use and Alpha it must have the following radio buttons checked un the Bitmap Parameters dialog
- Mono Channel Output: Radio on for Alpha
- RGB Channel Out: Radio on for Alpha as Gray
- Alpha Source: Radio on for Image Alpha
- Check on Premultiplied Alpha
- To make a texture with an Alpha do the following:
- Load your texture with the alpha channel into the Opacity slot under Maps, check it on, and make sure it is 100 for the Amount
- The texture one uses for the Opacity slot must be the same map used in the first Diffuse Color slot.
- They must also use the same UV Set.
- If your Material is 1-Sided (only visible from one side), it will not count as a new Material
- If your Material is 2-Sided (only visible from one side), it will as a new Material. Check the Make 2-Sided (See Fig 3) box under Shader Basic Parameters.
- Only 3 of the following Maps can be used on a given material:
- Glow
- 3rd Spec
- 3rd Diffuse
- 2nd Normal
- Reflection
- Addtionally, only 2 of the following maps can be used on a given material:
- Glow
- 3rd Spec
- Reflection
- To make your Texture Map use and Alpha it must have the following radio buttons checked un the Bitmap Parameters dialog
- Specular Color can't have more maps than in Diffuse Color
- Cost Considerations
- Little Glow & AO
Each new UV Set is another Multiple for the cost of a bump
Sirikata Material Types

BASIC MATERIAL
Add More Material Slots 3ds Max Games
- AO
- Fill in with white .dds
- Glow
- Black .dds
- Self Illumination
- One Color, UV Set 1
- One Specular, UV Set 1
- One Normal Bump
- One Normal, UV Set 1
- One Bump, UV Set 1
Limitations: This material cannot use Ambient Occlusion, glow, reflection, environment, or grunge maps.
BASIC MATERIAL, no Bump
- AO
- Fill in with white .dds
- Glow
- Black .dds
- Self Illumination
- One Color, UV Set 1
- One Specular, UV Set 1
- One Normal Bump
- One Normal, UV Set 1
Limitations: This material cannot use Ambient Occlusion, glow, reflection, environment, or grunge maps.)
SINGLE DIFFUSE, Max Detail
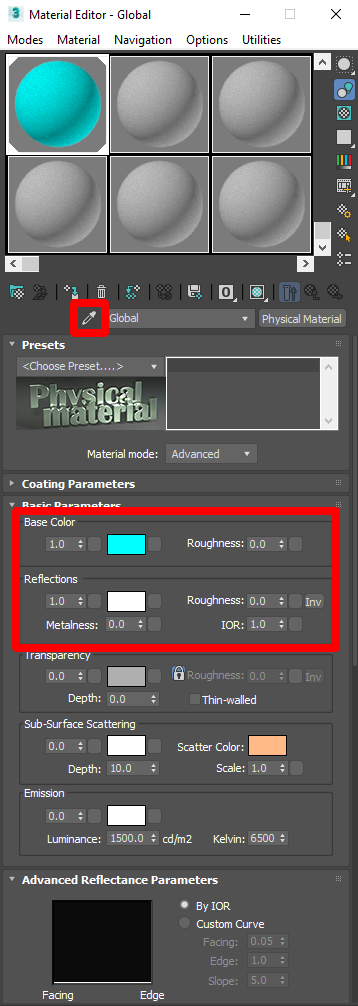
One Diffuse with Ambient Occlusion and Grunge and Additional Normal on UV Set 1
DIFFUSE COLOR
SPECULAR COLOR
BUMP NormBump
SINGLE DIFFUSE, less detailed, using the Mix material for the Normal maps (NOT DONE YET)
One Diffuse with Ambient Occlusion and Grunge and Additional Normal on UV Set 1
DIFFUSE COLOR
RBG Multiply
Color 2 Grunge UV Set 3SPECULAR COLOR
BUMP
TWO DIFFUSE, using the Mix material
Two Diffuse Maps (Diffuse Map 2 is masked off by the alpha channel of the AO map) with Ambient Occlusion and Grunge and Additional Normal on UV Set 1

- Experimental, may not have its own map
Self Illumination: Leave at 100%. This is for your Glow Map. Note you must also turn on Phong Basic Parameters > Self-Illumination > Check Color > Change the color picker to pure White
- If no Diffuse Color Map, then embed the Alpha in this slot.
- Filter Color: Check this on and it will be the HDRI Glow Map, it is Self Illumination/Filter Color amount. Actual Glow amount = a percent of Filed of View in Sirikata
Opacity: Alpha Channels:
- Check it on, but this map is only needed to display properly in Max
- If it has an Alpha, it must match the Diffuse Texture Map in the Diffuse Color slot, and the Opacity slot must use the same Diffuse Texture Map
- Will be thrown out
Bump: Both the Normal Map and Bump Map go into this slot. Select Normal Bump, and enter the Bump Map under Additional Bump, place the Normal Map under the Normal slot
- Tangent Space
- Extra Expensive with Dirt Channel & Cruft
Reflection: Enter the Environment cube Map in this slot, good for large interiors.There is very little cost when rendering in-engine.
Steps for Creating and Assigning a Material
- Create either a Standard Mat, and if needed a Multi/Sub-Object Material (See Fig 5).
- Standard
- Under Shader Basic Parameters, change from Blinn to Phong.
- Multi/Sub-Object
- Click on the Standard material type, and change to Multi/Sub-Object by double clicking it from the menu.
- Discard the old material, and Set Number for the number of materials you want on the object. You can always change this later. Name each Sub-Material (this can be different than the actual Sub-Material name)
- Create the individual materials in new material slots. Be sure to name each one as you go. Drag and drop each new material into the correct Sub-Material Slot and choose Instance each time. This allows one to organize and work on the materials individually or through the single Multi/Sub-Object interface.
- Standard
Left: A Standard material, with the shader changed from Blinn to Phong (a required step). Right: The Multi/Sub-Object dialogs. All necessary buttons have been highlighted:
Hard Rules for Materials Creation
- Maximum Maps per Material is 10
- The maximum number of unique texture maps on any material is 10
- Match the Diffuse and Specular Maps in order, Material Type, and UV Set #'s
- The structure of the Maps in the Diffuse (after the AO RGB Multiply) and Spec should be the same.
- Provide Example Here
- The AO alpha channel will always be applied to the 2nd material
- Except the Normal
- One Bump Map Allowed
- The Bump map is by far the most expensive texture map to use (only if you have more than one UV set)
- Never try to use more than one, and if a Bump doesn't provide enough effect, do not use it at all.
- Map #2 for all materials must have matching UV Sets
- UV Set #2 and #3 should be upright (perpendicular)
- Tiling UV Set #2 should usually be upright (not rotated) and scaled to the correct Units (Determined by the size of your materials and the objects that are sharing those same materials). Most tileable textures are designed to tile in the upright position. If one makes a texture that runs parallel to the ground, then consult with the art team before completion.
- This should also keep normals aligned to the tangent space.
- Maximum of 3 UV Sets
- Multiple UV Channels (up to 3)
- Alpha Channels (Making Masks)
- To make your Texture Map use and Alpha it must have the following radio buttons checked un the Bitmap Parameters dialog
- Mono Channel Output: Radio on for Alpha
- RGB Channel Out: Radio on for Alpha as Gray
- Alpha Source: Radio on for Image Alpha
- Check on Premultiplied Alpha
- To make a texture with an Alpha do the following:
- Load your texture with the alpha channel into the Opacity slot under Maps, check it on, and make sure it is 100 for the Amount
- The texture one uses for the Opacity slot must be the same map used in the first Diffuse Color slot.
- They must also use the same UV Set.
- If your Material is 1-Sided (only visible from one side), it will not count as a new Material
- If your Material is 2-Sided (only visible from one side), it will as a new Material. Check the Make 2-Sided (See Fig 3) box under Shader Basic Parameters.
- Only 3 of the following Maps can be used on a given material:
- Glow
- 3rd Spec
- 3rd Diffuse
- 2nd Normal
- Reflection
- Addtionally, only 2 of the following maps can be used on a given material:
- Glow
- 3rd Spec
- Reflection
- To make your Texture Map use and Alpha it must have the following radio buttons checked un the Bitmap Parameters dialog
- Specular Color can't have more maps than in Diffuse Color
- Cost Considerations
- Little Glow & AO
Each new UV Set is another Multiple for the cost of a bump
Sirikata Material Types
BASIC MATERIAL
Add More Material Slots 3ds Max Games
- AO
- Fill in with white .dds
- Glow
- Black .dds
- Self Illumination
- One Color, UV Set 1
- One Specular, UV Set 1
- One Normal Bump
- One Normal, UV Set 1
- One Bump, UV Set 1
Limitations: This material cannot use Ambient Occlusion, glow, reflection, environment, or grunge maps.
BASIC MATERIAL, no Bump
- AO
- Fill in with white .dds
- Glow
- Black .dds
- Self Illumination
- One Color, UV Set 1
- One Specular, UV Set 1
- One Normal Bump
- One Normal, UV Set 1
Limitations: This material cannot use Ambient Occlusion, glow, reflection, environment, or grunge maps.)
SINGLE DIFFUSE, Max Detail
One Diffuse with Ambient Occlusion and Grunge and Additional Normal on UV Set 1
DIFFUSE COLOR
SPECULAR COLOR
BUMP NormBump
SINGLE DIFFUSE, less detailed, using the Mix material for the Normal maps (NOT DONE YET)
One Diffuse with Ambient Occlusion and Grunge and Additional Normal on UV Set 1
DIFFUSE COLOR
RBG Multiply
Color 2 Grunge UV Set 3SPECULAR COLOR
BUMP
TWO DIFFUSE, using the Mix material
Two Diffuse Maps (Diffuse Map 2 is masked off by the alpha channel of the AO map) with Ambient Occlusion and Grunge and Additional Normal on UV Set 1
DIFFUSE COLOR
Color 1 Diffuse 1 UV Set 2 Color 2 Diffuse 2 UV Set 2 Mix Amount AO UV Set 1
SPECULAR COLOR
Color 1 Spec 1 UV Set 2 Color 2 Spec 2 UV Set 2 Mix Amount AO UV Set 1
BUMP
CAN WE NormBump
THREE DIFFUSE, using the Composite Material
Three Diffuse Maps (Diffuse Map 2 one is masked off by the alpha channel of the AO map, and Diffuse 3 has its own Premultiplied alpha) with Ambient Occlusion and NO Grunge and Additional Normal on UV Set 1
DIFFUSE COLOR
How To Add More Material Slots In 3ds Max
SPECULAR COLOR
3ds Max Material Library Download
BUMP
